Eclipse には JRE(JDK)が含まれていて、プロジェクトの JRE システム・ライブラリーとして設定されます。下の画像はその例で、java.base などのパスが C:\eclipse\plugins\..\jre\.. になっています。
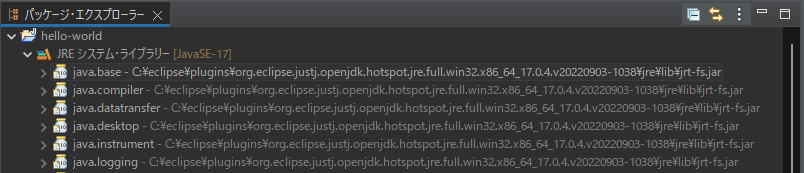
Eclipse の JRE ではなくて、本番環境の JRE などを設定したい場合もあるかと思います。これから、プロジェクトの JRE を変更する方法を書いていきます。
バージョン
ブログ執筆時の OS とバージョンは以下の通りです。
今回は例として、プロジェクトの JRE を Amazon Corretto に変更しています。他の JRE を使いたい場合は、同じ手順でパスを置き換えて頂ければ大丈夫です。
1. JRE の追加
事前にプロジェクトに設定したい JRE を追加します。既に JRE を追加している場合は、下の「2. 既存プロジェクトの JRE を変更」か「3. 新規プロジェクトの JRE を変更」に進んで頂ければと思います。
1.1. 設定の表示
Eclipse のメニューで「ウィンドウ」→「設定」をクリックします。
1.2. インストール済みの JRE を追加
設定ウィンドウで「Java」→「インストール済みの JRE」→「追加」をクリックします。

1.3. JRE の型を指定
下のウィンドウが表示されたら、

「標準 VM」→「次へ」をクリックします。
1.4. JRE の定義
JRE 定義のウィンドウが表示されるので、
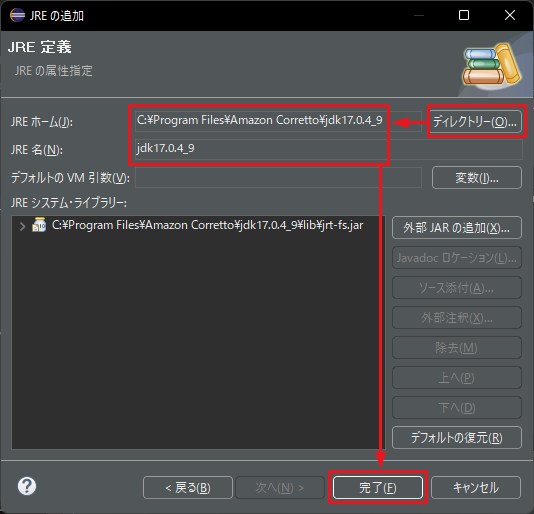
※ ディレクトリーを指定すると、自動で「JRE 名」が設定されました。
1.5. デフォルトの設定
設定ウィンドウに戻るので、追加した JRE にチェックを入れてデフォルトにします。
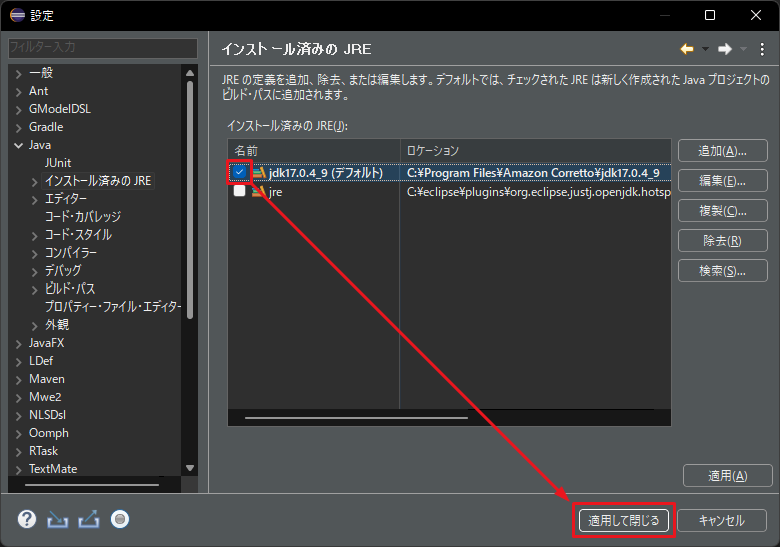
それから「適用して閉じる」をクリックします。
2. 既存プロジェクトの JRE を変更
2.1. JRE のプロパティーを表示
変更したいプロジェクトの「JRE システム・ライブラリー」を右クリックして、
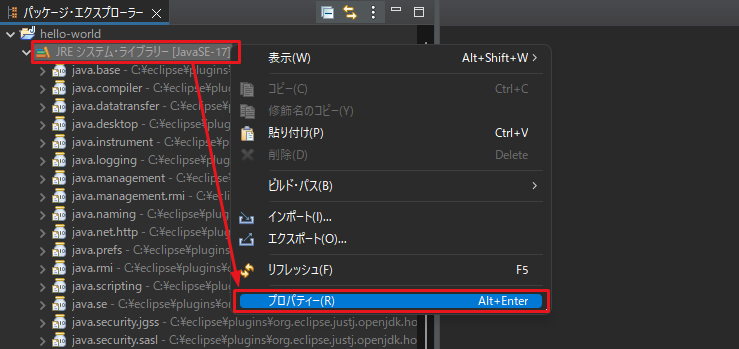
「プロパティー」を選択します。
2.2. JRE の指定
プロパティーが表示されたら、

2.3. 確認
作業完了後は下の画像のように、

- JRE システム・ライブラリーの右側文字列
java.baseなどのパス
が変更されています。
3. 新規プロジェクトの JRE を変更
新規 Javaプロジェクトを作成する際のダイアログで、
