lsFeed は、Windows PC 用のシンプルなフィードリーダーです。この記事は、lsFeed のマニュアルになります。
目次
- デモ
- インストール方法
- アップデート方法
- アプリの起動
- フィードの登録と閲覧
- フィードの設定
- データ移行
- アンインストール方法
- 変更履歴
1. デモ
以下のリンクをクリックすると、別のタブで画面が開きます。
デモ画面は、閲覧対象のフィードが固定されています。パソコンにインストールすると、フィードを自由に設定できます。
2. インストール方法
以下の手順でインストールできます。
- リリースページ から、Zip をダウンロードします。
- Zip を解凍して、setup.bat をダブルクリックします。
- 以下の画面が開いたら「詳細情報」と「実行」をクリックします。
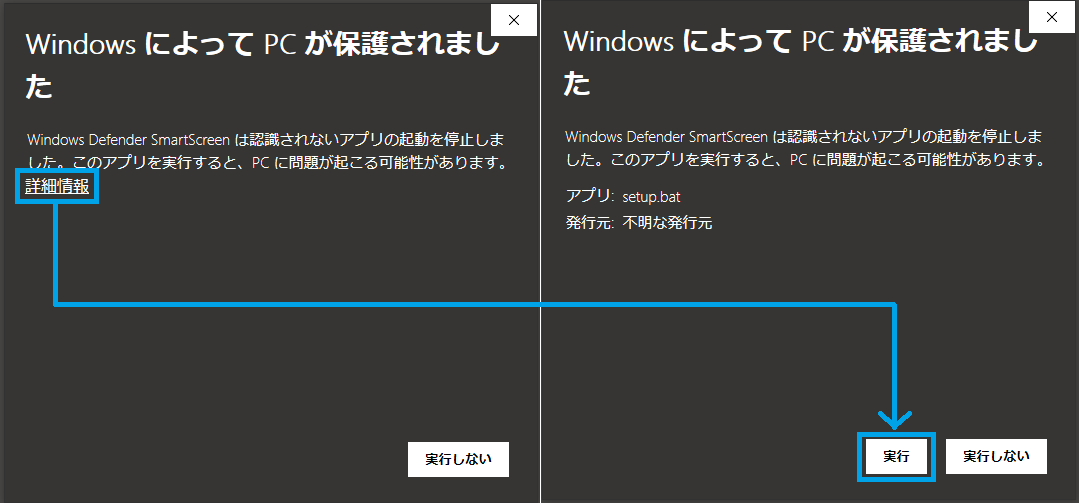
3. アップデート方法
インストール方法と同じ手順でアップデートできます。アップデートしても、既存の設定は変更されません。
4. アプリの起動
インストールが完了すると、ユーザフォルダの lsFeed にファイルが展開されています。
例) C:\Users\John(ユーザフォルダ) C:\Users\John\lsFeed(インストール先)
インストール先の lsFeed.exe をダブルクリックすると起動します。
5. フィードの登録と閲覧
アプリが起動したら「歯車ボタン」を押して、

「+」ボタンを押します。

下の登録ダイアログが開くので、
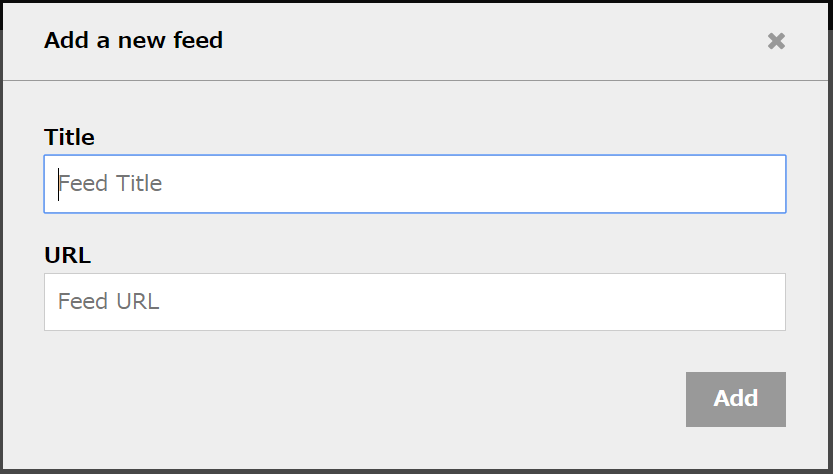
フィードの情報を入力して「Add」ボタンを押します。
例) ・Title:NHK 主要 ・URL:https://www3.nhk.or.jp/rss/news/cat0.xml
登録できたら「<」ボタンを押して、フィードを閲覧します。
6. フィードの設定
歯車ボタンを押した先の画面で、以下の設定ができます。
- フィードの編集
- フィードの削除
- 並び替え
7. データ移行
アプリの設定は、インストール先の conf.json に保存されています。このファイルを、移行先の同じ場所に保存します。
例) C:\Users\John(ユーザフォルダ) C:\Users\John\lsFeed(インストール先)
8. アンインストール方法
アンインストールしたい場合は、上のインストール先のフォルダを削除します。
9. 変更履歴
以下のリンク先に、アプリの変更内容を記載しています。
ご利用のバージョンが古い場合は、最新版にアップデートして頂けると嬉しいです。