PostgreSQL を Windows にインストールして、データベースに接続する方法を書いていきます。
バージョン
ブログ執筆時の製品バージョンは以下の通りです。
- Windows 11
- PostgreSQL 15.1
目次
- ダウンロード
- インストール
- pgAdmin の起動
- ユーザーの作成
- データベースの作成
- データベースに接続
- 起動設定
1. ダウンロード
Windows版の ダウンロードページ を開いて、リンク「Download the installer」をクリックします。
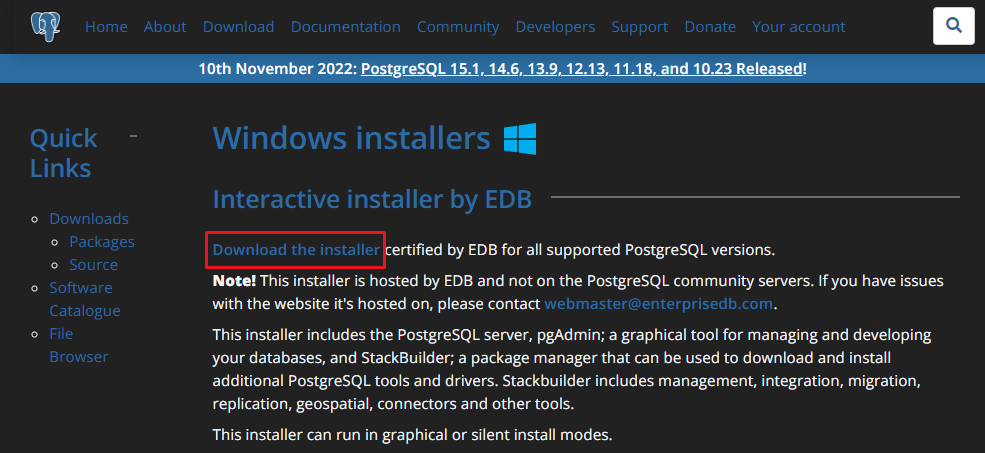
リンク先に遷移したら、ダウンロードしたいバージョンの資源をクリックします。今回は 15.1 の Windows x86-64(64bit版)を選択しています。

クリックすると画面が変わって、ダウンロードが始まります。
2. インストール
ダウンロードした EXE を起動して、インストールを開始します。インストールは基本指示通りで、以下の画面でスーパーユーザーのパスワードを入力します。
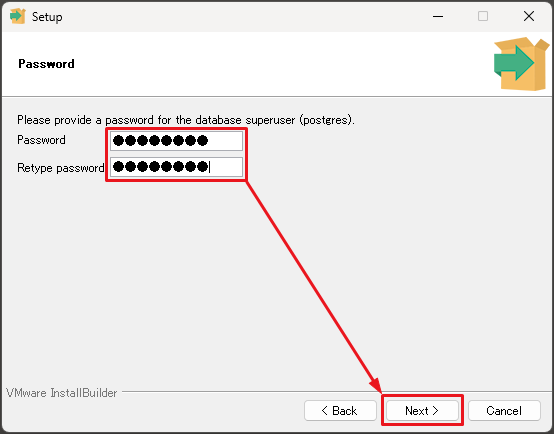
最後に Stack Builder を起動するか質問されます。

スタックビルダーを使うと、ODBC ドライバなどをインストールできます。必要ない場合は、チェックを外してインストールを完了します。
※ スタックビルダーは、Windows のメニューから起動できるようになります。
3. pgAdmin の起動
Windows のスタートメニューで「pgadmin」と入力して、pgAdmin を起動します。

起動したら、設定したいマスターパスワードを入力して「OK」を押します。

4. ユーザーの作成
pgAdmin の「Login/Group Roles」を右クリックして「Create」→「Login/Group Role...」を選択します。

ダイアログが開いたら、以下の手順でユーザーを作成します。
- タブ「General」で「ユーザー名」を入力
- タブ「Definition」で「パスワード」を入力
- タブ「Privileges」で「Can login?」をオン
- ボタン「Save」をクリック
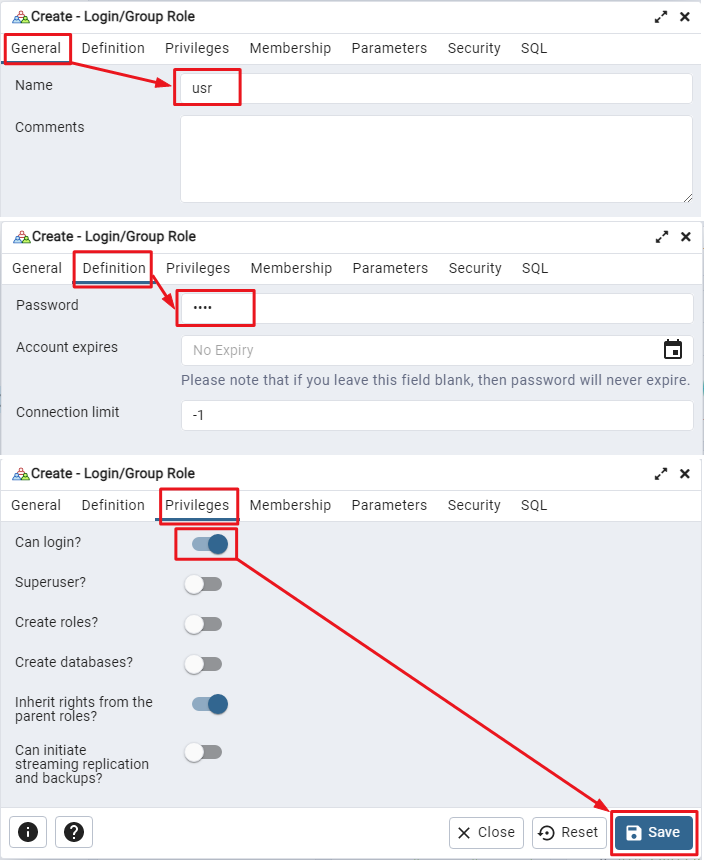
5. データベースの作成
pgAdmin の「Databases」を右クリックして「Create」→「Database...」を選択します。

ダイアログが開いたら、以下の手順で DB を作成します。
- DB名を入力
- オーナーを作成したユーザーに設定
- ボタン「Save」をクリック

デフォルトだと、エンコーディングは UTF-8 になります。
6. データベースに接続
以下のパスを環境変数 Path に通します。
C:\Program Files\PostgreSQL\15\bin
コマンドプロンプトを開いて以下のコマンドを実行します。
psql test usr
test が接続したい DB で、usr がユーザー名になります。
接続を終了する場合は、\q を入力して Enter を押します。
test=> \q
7. 起動設定
デフォルトだと、端末起動時に PotgreSQL のサービスが起動します。必要な時だけ起動したい場合は、以下の手順でスタートアップを「手動」に設定します。
7.1. サービスの表示
Windows のスタートメニューで「サービス」と入力して、検索結果の「サービス」をクリックします。

7.2. スタートアップの設定
ウィンドウが表示されたら、以下の操作を行います。
- postgresql-x64-15 を右クリックしてプロパティを表示
- スタートアップの種類を「手動」に変更
- ボタン「OK」を押下

これで、端末起動時にサービスが起動しなくなります。必要な時にバッチでサービスを起動したい場合は、以下のリンク先を参照して頂けると嬉しいです。