IntelliJ IDEA を Windows にインストールして、日本語化する方法を書いていきます。
※ インストール時のおすすめ設定も記載しています。
バージョン
ブログ執筆時の製品バージョンは以下の通りです。
1. ダウンロード
IntelliJ IDEA のページ を開いてダウンロードします。
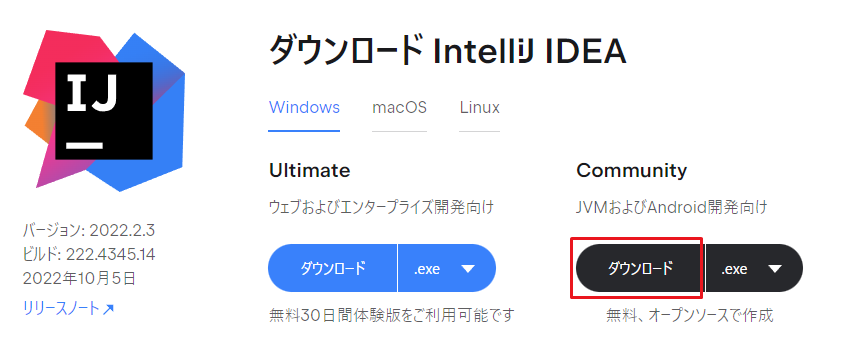
2. インストール
ダウンロードした EXE を実行して、下のオプション画面まで指示通り進めていきます。

個人的には、オプションの「Add Open Folder as Project」にチェックを入れると便利だと感じています(理由は後述します)。
また指示通りに進めて、下の画面で「Run IntelliJ ...」にチェックを入れて終了します。

3. 日本語化
IntelliJ を起動して、プラグインの画面まで進めます。それから、検索欄に「japan」と入力して、日本語の言語パックをインストールします。

インストールが終わると「Restart IDE」と表示されるので、クリックして再起動します。
おすすめのインストール設定
上で記述しましたが、インストールオプションの「Add Open Folder as Project」にチェックを入れると便利です。

チェックを入れると、プロジェクトのフォルダをコンテキストメニュー(右クリック)から開けるようになります。
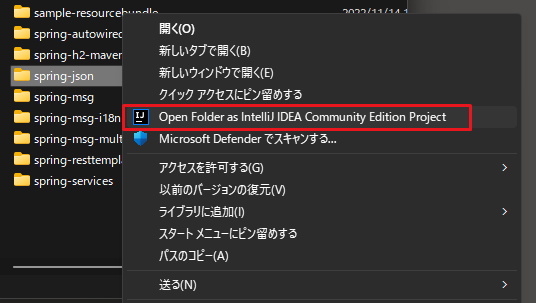
IntelliJ は Eclipse と違って、1つのウィンドウで1つのプロジェクトを開きます。自分の開きたいプロジェクトを、エクスプローラーから開けるようになるのでおすすめです。