Windows で iPhotoDraw を使うと、画像に矢印や四角枠などの図形を簡単に付けることができます。図形の位置変更や再編集も可能です。
これから、iPhotoDraw で画面キャプチャを取得して、保存する方法を書いていきます。
製品
以下のバージョンで動作確認をしています。
- Windows 10, 11
- iPhotoDraw v2.6
関連記事
インストールと編集の方法は、以下のリンク先に記載しています。
目次
- 範囲を指定
- 全体を指定
- 保存方法
1. 範囲を指定
指定した範囲をキャプチャするには、以下のいずれかの操作を行います。
- Ctrl+Alt+R を押す
- メニューの「File → Screen Capture → Region」を選択

iPhotoDraw のウィンドウが消えて、画面の範囲を選択できるようになります。
2. 全体を指定
画面全体をキャプチャするには、以下のいずれかの操作を行います。
- Ctrl+Alt+A を押す
- メニューの「File → Screen Capture → Entire Screen」を選択
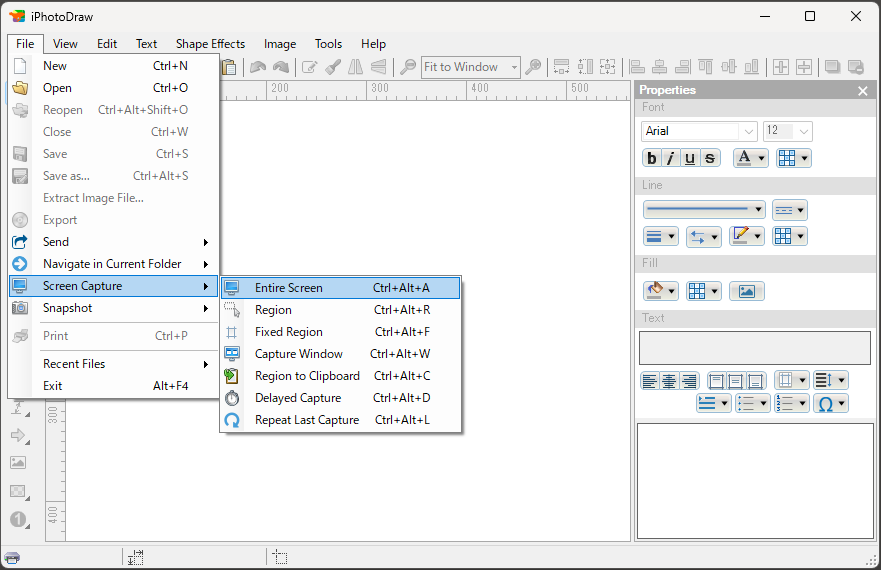
3. 保存方法
画像を保存するには、以下のいずれかの操作を行います。
- Ctrl+S を押す
- メニューの「File → Save」を選択

ダイアログが表示されたら、ファイルの種類と名前を指定して「保存」を押します。

上の画像は、PNG形式で保存している例になります。

保存すると、画像とXMLファイルが作成されています。XML は、iPhotoDraw の編集データになります。
何も編集していなかったり、画像だけ残したい場合は、XML を削除しても大丈夫です。