Windows で iPhotoDraw を使うと、画像に矢印や四角枠などの図形を簡単に付けることができます。図形の位置変更や再編集もできるので、非常に便利だと感じています。
これから、iPhotoDraw の使用方法を書いていきます。
製品
以下のバージョンで動作確認をしています。
- Windows 10, 11
- iPhotoDraw v2.6
インストール方法
iPhotoDraw のインストール方法は、以下のリンク先に記載しています。
※ iPhotoDraw は、無料で使用することができます。
目次
- 画像の読み込み
- 矢印の作成
- 四角枠の作成
- 画像の保存
- 画像の出力
- 画像の確認
- 画像の再読み込み
1. 画像の読み込み
iPhotoDraw を起動して、画像をドラッグ&ドロップすると、画像を読み込むことができます。

メニューの「File」→「Open」で、ファイルを指定して読み込むこともできます。

2. 矢印の作成
左の「矢印アイコン」をクリックして、矢印の始点と終点をクリックで指定します。

作成した矢印を選択すると、右側の「Properties」で太さや色を変更することができます。

3. 四角枠の作成
左の「四角アイコン」をクリックして、始点と終点をクリックで指定します。

こちらも、右側の「Properties」で太さや色を変更することができます。「Fill」の色を「No Fill」にすると、枠の内側が透過になります。

4. 画像の保存
「Ctrl + S」か「File → Save」で、編集内容を XML に保存することができます。

読み込んだ画像ファイルが、直接更新されるわけではありません。
5. 画像の出力
メニューの「File」→「Export」で、編集した画像を出力できます。
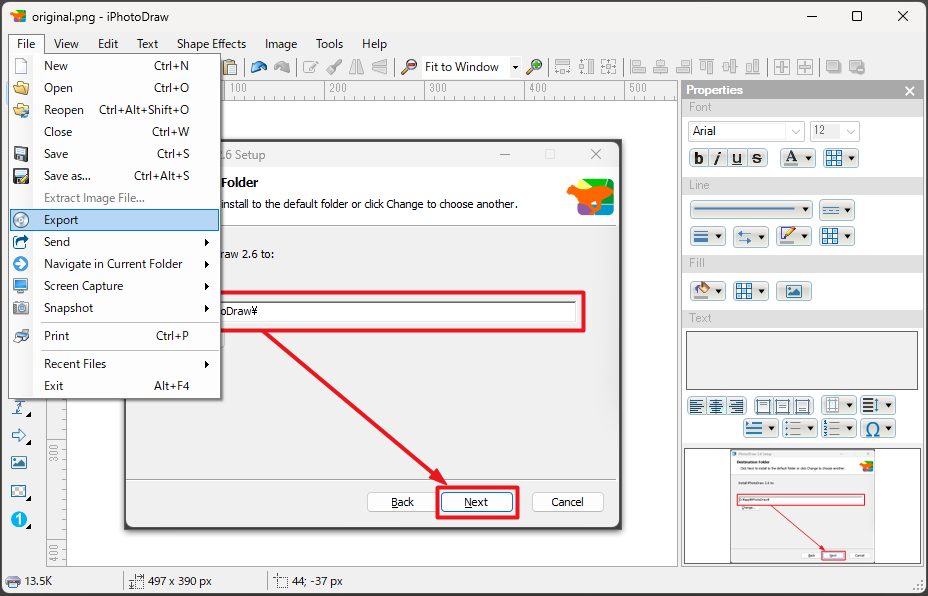
ダイアログが表示されたら、ファイル名を確認して「OK」を押します。

PNG の場合、デフォルトの出力ファイル名は「元の名前_New.png」になります。
6. 画像の確認
下の左は元のファイルで、右が出力したファイルになります。

7. 画像の再読み込み
画像を再編集したい場合は、1と同じ手順(ファイルのドラッグ&ドロップ等)で画像を読み込みます。

出力したファイルではなく、編集前ファイルを読み込みます。
これで、保存した状態から編集を再開することができます。XML も自動的にロードされているのかと推測しています。